污点修复画笔工具(怎么把照片张开的嘴巴闭上)
污点修复画笔工具,怎么把照片张开的嘴巴闭上?
点击上方的【滤镜】-【液化】。

将上唇和下唇向内推,使得唇部之间的缝隙越来越小。
点击左侧工具栏的【污点修复画笔工具】。
将唇部之间的缝隙进行涂抹,使得牙齿部分完全消失。
吸管工具吸取唇部的颜色,并调整为比口红颜色更深的颜色。
点击上方的【滤镜】-【模糊】-【高斯模糊】。
微张的嘴巴就闭了起来
怎么修复老照片?
打开一张照片,复制图层。使用“修补工具”将污点套住,移到干净的地方。细节处可选择“污点修补画笔工具”,点击污点。点击“滤镜”,选择“模糊”中的“高斯模糊”。新建一个“蒙板”。使用“画笔工具”涂抹眼睛和嘴巴。点击复制图层。点击“滤镜”,选择“锐化”中的“USM锐化”。调整数量为500,半径为0.7,与值为3。按“Ctrl”选中两个图层,并合并图层。
如何才能去掉风景相片中的人像?
景点的相片,人都是比较多的,尤其是出名的景点更甚。所以,我觉得这个问题应该从两方面进行回答会更加详尽:
首先,是前期的观察和位置选择,拍摄角度的调试;
其次,才是后期的非主角人物抠除。只要做好这两方面的操作,基本上完成一张妥妥的旅行相片是没有问题的。
前期准备
既然要选择拍旅行相片,那么就根本避不开“人~人~人~人”。所以,在前期拍摄的时候就需要非常注意拍摄的位置,尽可能的将多余的非主角人物避开,以保证相片主角的统一度。
怎么避?尽量使用低往高的角度拍摄,以避开平视角度的人群。
角度问题,配上一张本年去澳门大三巴的旅行图片就一目了然了(由于本图片是原图,先将主角遮一下)
左图可见,采用从低往高的拍摄角度,就可以尽量避开很多不必要的路人,获得一张较为满意的景点打卡照。
那么,在此基础上,我们已经避开了前期可以避开的路人后,就可以进行下一步的后期抠除工作了。
后期抠除
在照片美化方面,个人比较从小白开始的时候就一直使用Photoshop,也是灰常强大的相片编辑和美化软件,同是小白的话可以交流下,高手勿喷!
先上一张对比图感受一下
PS的后期抠除,常用的一共有几个工具和一些小技巧,刚好这张图上都会用到,我在这里按处理步骤讲解一下:
1、污点修复画笔(快捷键 j)
用来处理一些简单的,一涂即去的路人
处理的时候可以一笔一笔的试,试到符合自己理想的状态为止即可,也不需要过分完美。完成后的大概样子是这样:
2、内容识别填充(快捷键 shift+F5)
用来处理一些背景比较复杂,污点修复画笔 无法处理的的路人
先用“矩形选择工具”将去掉目标选定(图片左下角虚线处)
选择“编辑-填充-内容识别”后确认
完成后的大概样子是这样(当然,如果一次不行,那就撤消后多试几次,试到较为满满意为止):
到目前为止,左下角度虽然有点瑕疵,但也无防了(主要是个人比较懒~,追求完美的童鞋可以用我下面说的其他方法将它完善)。
现在主要的问题就是的右下方的两个路人和右下方原先两名保安人员的位置比较邋遢~~
3、仿制图章工具(快捷键 s)
这个工具的使用技巧是按住ALT键,在需要修改的地方吸取附近的元素,松开ALT键后,在需要修改的地方涂抹,如图所示
填充完成后,大概的样子是这样的:
完成后可见,原来保安的位置已经比较顺眼了,但中间两名路人的位置处理得还是强差人意。那么,我们来完成最后一步。
3、拆东墙补西墙
找一处内容相近的地方,将其拷贝到需要修补的地方,再用蒙版将其边缘处理融合
像这张相片的这个位置,在其左侧就有一块和它差不多的可以互补,通过“矩形选择工具”将其选中并拷贝(CTRL+J)后,移动至需要修补的地方并与地面线条对齐
高度不够?通过变换工具(ctrl+t)将该位置直接拉长,到能遮盖需要修补的位置为止
完成后,会看到很明显的矩形边缘,比较突兀
这个时候,需要拷贝并移动过来的这一个图层,增加一个蒙版,并用黑色画笔(不透明度和流量调到30%)将突兀的边缘抹去,调整至合适的视觉效果
好了,完成这一步后,一张完全没人路人的相片就完成了~
灯灯灯灯~
以上,就是处理一张风景打卡照片需要清理其他路人或杂物时的几种常用方法,只要灵活运用,神功必成~~
奉上澳门游记组图,虽不说是很惊艳,但刷刷朋友圈绝对木有问题
如对后期处理有相关问题或心德的,欢迎点赞、评论、转发交流,谢谢!!
ps里出现无法使用画笔工具?
方法一:增加内存,缺点是要花钱 方法二:启动Photoshop后,点击“编辑-首选项”,在弹出的窗口中点击“性能”,接下来把“暂存盘”窗口中未打勾的驱动器,选空间大的勾选上,再点旁边调整顺序的箭头,把空间大的驱动器靠前,最后点确定,退出并重新启动photoshop,问题应该能解决。缺点,您得忍受蜗牛般的速度
photoshop污点修复工具为什么没反应?
如果您在使用Photoshop污点修复工具时遇到了问题,以下可能是原因:
1. 选区错误:请确保您已正确选择了要修复的区域。如果您的选区不正确,污点修复工具可能不会起作用。您可以使用“Lasso”、“Marquee”和“Magic Wand”等其他工具创建或修改选区。
2. 图层错误:请确保您正在对正确的图层进行修复。如果您选择了一个空图层或隐藏的图层,则污点修复工具可能无法起作用。确保您已选择正确的图层,并将其设置为可见。
3. 图像过于模糊:如果您尝试修复一个非常模糊的图像,则污点修复工具可能无法正确识别要删除的内容。在这种情况下,尝试使用其他方法来清除污点,例如使用“Clone Stamp”或“Healing Brush”等工具。
4. 错误设置:请检查您是否已选择适当的模式、笔刷大小和笔刷硬度等设置。如果未正确设置这些参数,则污点修复工具可能无法正常工作。
5. 文件格式问题:有些文件格式(如GIF)可能不支持某些Photoshop功能。请确保您正在尝试使用Photoshop支持的格式。
如果上述方法均未解决问题,请尝试重新启动Photoshop,并再次尝试使用污点修复工具。如果问题仍然存在,请考虑更新Photoshop或联系Adobe技术支持。
相关文章
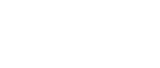
最新评论